Run WebStorm for the first time第一次运行WebStorm
You can use the Toolbox App to run any JetBrains product. 您可以使用工具箱应用程序运行任何JetBrains产品。In case of a standalone installation, running WebStorm depends on the operating system:如果是独立安装,运行WebStorm取决于操作系统:
To run WebStorm, find it in the Windows Start menu or use the desktop shortcut. 要运行WebStorm,请在Windows“开始”菜单中找到它或使用桌面快捷方式。You can also run the launcher batch script or executable in the installation directory under bin.您还可以在bin下的安装目录中运行启动程序批处理脚本或可执行文件。
Run the WebStorm app from the Applications directory, Launchpad, or Spotlight.从应用程序目录、启动板或Spotlight运行WebStorm应用程序。
Run the webstorm.sh shell script in the installation directory under bin. 在bin下的安装目录中运行webstorm.sh shell脚本。You can also use the desktop shortcut, if it was created during installation.如果桌面快捷方式是在安装过程中创建的,也可以使用它。
For information about running WebStorm from the command line, see Command-line interface.有关从命令行运行WebStorm的信息,请参见命令行界面。
Once you launch WebStorm, you will see the Welcome screen, the starting point to your work with the IDE, and configuring its settings. 启动WebStorm后,您将看到欢迎屏幕,这是您使用IDE的起点,并配置其设置。This screen also appears when you close all opened projects. Use the tabs on the left side to switch to the specific welcome dialog.关闭所有打开的项目时,也会显示此屏幕。使用左侧的选项卡切换到特定的欢迎对话框。
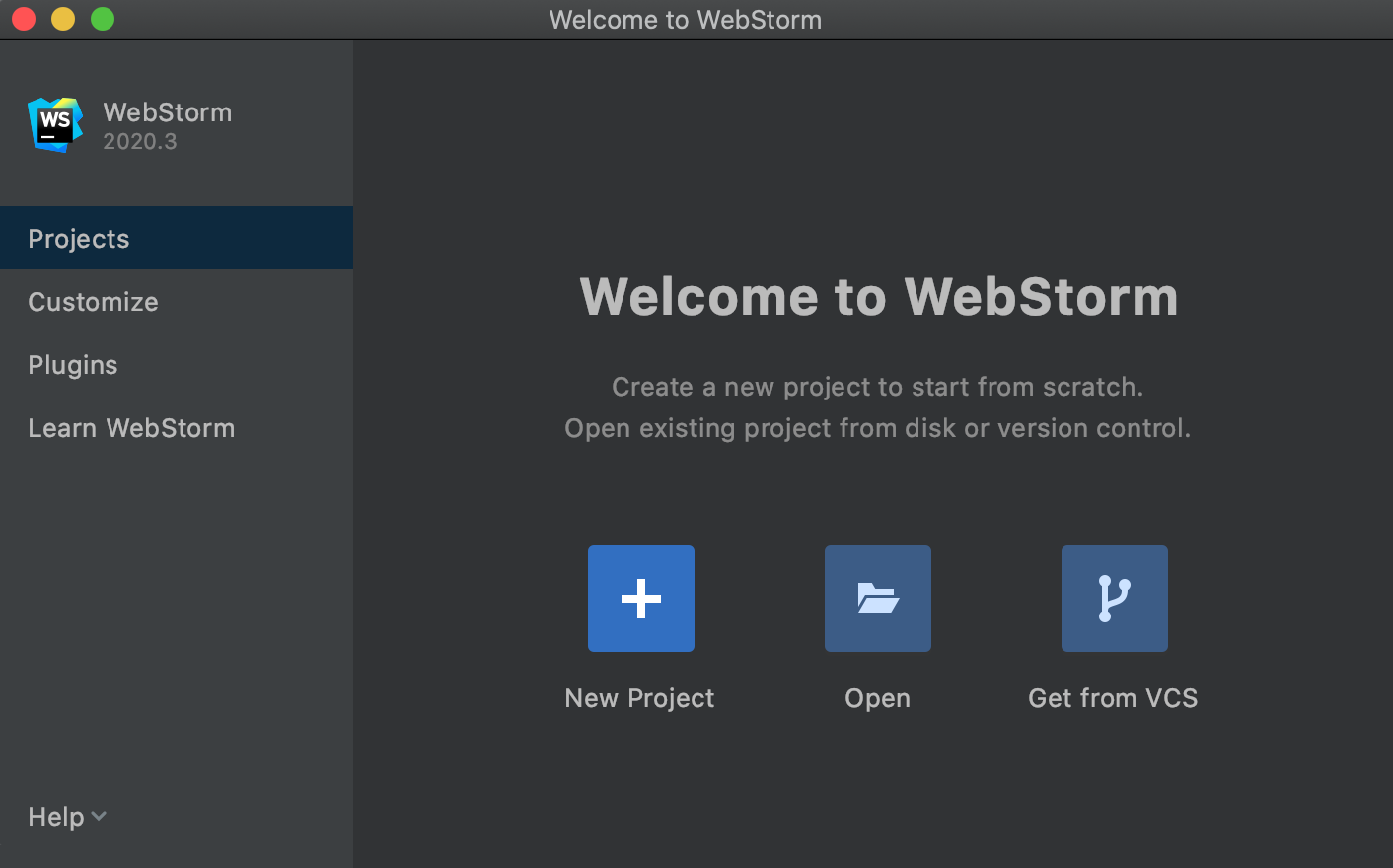
Customize your environment自定义您的环境
-
In the left-hand pane, click Customize.在左侧窗格中,单击“自定义”。 -
In the Color theme area, specify the user interface theme.在“颜色主题”区域中,指定用户界面主题。Choose the appropriate theme from the list or select the Sync with OS checkbox to use your system default theme.从列表中选择适当的主题,或选中与操作系统同步复选框以使用系统默认主题。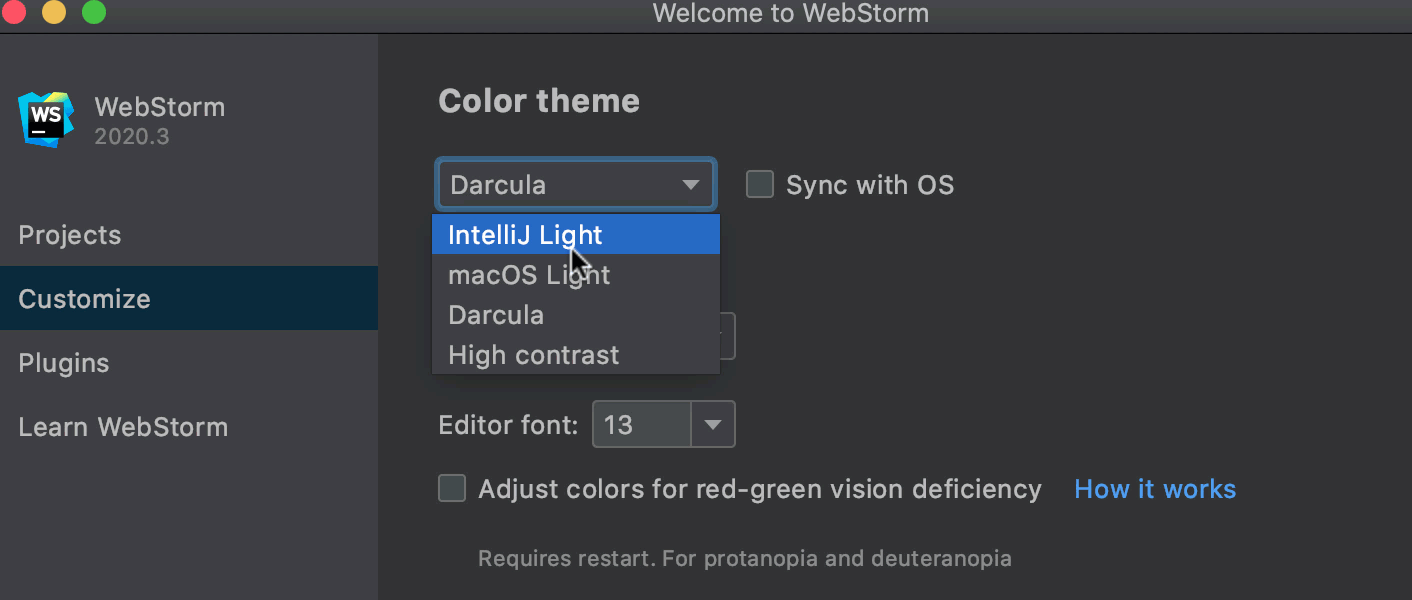
You can change the theme at any time later in the Switch popup (Ctrl+`).您可以在稍后的切换弹出窗口(Ctrl+`)中随时更改主题。For more information, see User interface themes.有关详细信息,请参见用户界面主题。 -
Specify the keymap to use.指定要使用的键映射。Select the appropriate one from the list or click Configure and adjust the keymap as described in Configure keyboard shortcuts.从列表中选择适当的键映射,或单击“配置”并按照“配置键盘快捷键”中的说明调整键映射。 -
In the Accessibility area, specify the font size to use and adjust colors if necessary. Learn more from Accessibility.在辅助功能区域中,指定要使用的字体大小,并根据需要调整颜色。从可访问性中了解更多信息。
Download and install additional plugins下载并安装其他插件
If necessary, click Plugins in the left-hand pane and download and install additional plugins from the WebStorm plugins repository.如有必要,单击左侧窗格中的“插件”,从WebStorm插件库下载并安装其他插件。
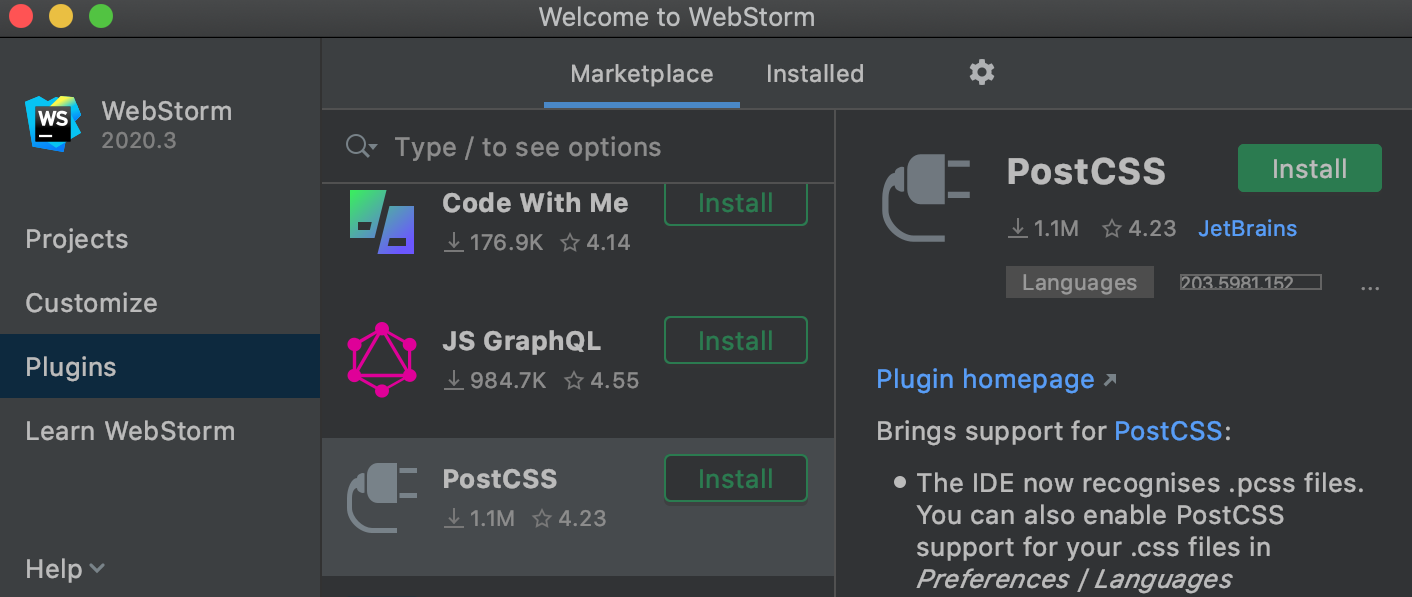
Learn WebStorm学习WebStorm
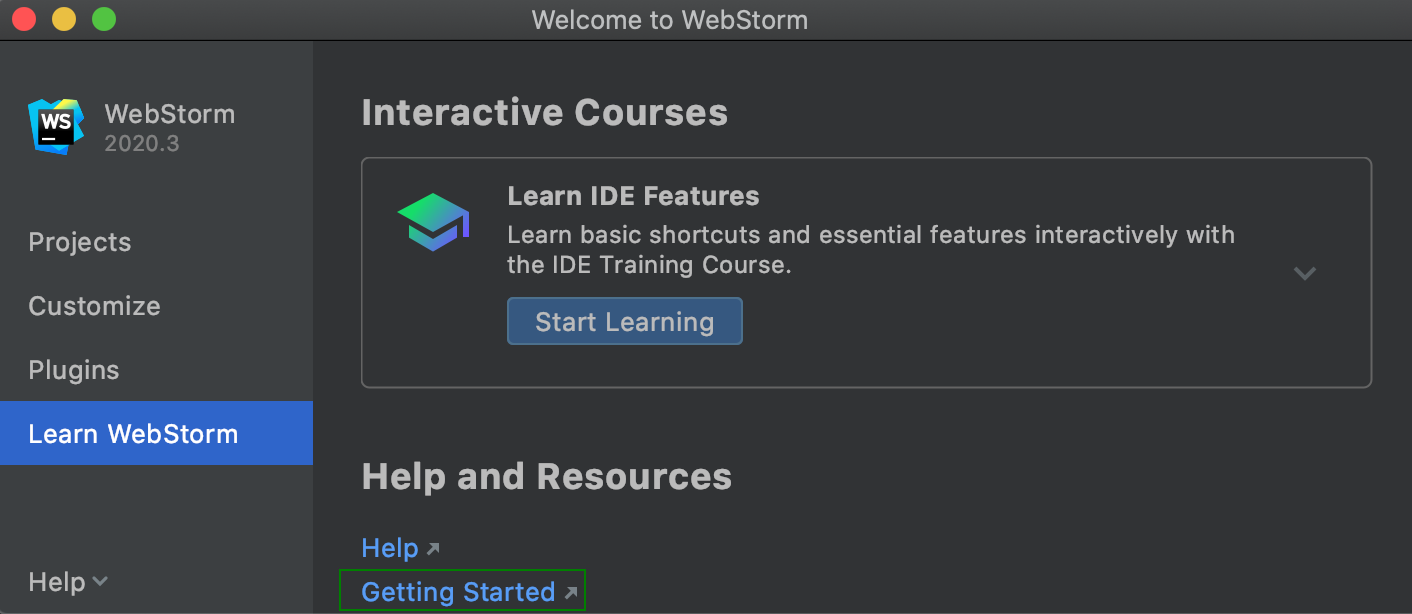
-
If you are new to WebStorm, it is recommended that you go through Getting started with WebStorm.如果您是WebStorm新手,建议您完成WebStorm入门。 -
You can also try the Learning plugin for WebStorm.您也可以尝试WebStorm的学习插件。To do that, click Learn WebStorm in the left-hand pane and then click Start Learning in the Interactive Courses area.为此,请单击左侧窗格中的“学习WebStorm”,然后单击“交互式课程”区域中的“开始学习”。
Start a project in WebStorm在WebStorm中启动一个项目
On the Welcome screen, you can do the following:在欢迎屏幕上,您可以执行以下操作: