Install WebStorm安装WebStorm
WebStorm is a cross-platform IDE that provides consistent experience on the Windows, macOS, and Linux operating systems.WebStorm是一个跨平台的IDE,在Windows、macOS和Linux操作系统上提供一致的体验。
System requirements系统要求
| RAM | ||
| CPU | ||
| 1024x768 | 1920×1080 | |
|
|
You do not need to install Java to run WebStorm because JetBrains Runtime is bundled with the IDE (based on JRE 11).您不需要安装Java来运行WebStorm,因为JetBrains运行时与IDE捆绑在一起(基于JRE 11)。
Install using the Toolbox App使用工具箱应用程序安装
The JetBrains Toolbox App is the recommended tool to install JetBrains products. JetBrains工具箱应用程序是安装JetBrains产品的推荐工具。Use it to install and manage different products or several versions of the same product, including Early Access Program (EAP) and Nightly releases, update and roll back when necessary, and easily remove any tool. 使用它安装和管理不同的产品或同一产品的多个版本,包括早期访问程序(EAP)和夜间版本,必要时进行更新和回滚,并轻松删除任何工具。The Toolbox App maintains a list of all your projects to quickly open any project in the right IDE and version.工具箱应用程序维护所有项目的列表,以便在正确的IDE和版本中快速打开任何项目。
Install the Toolbox App安装工具箱应用程序
-
Download the installer .exe from the Toolbox App web page.从工具箱应用程序网页下载installer.exe。 -
Run the installer and follow the wizard steps.运行安装程序并按照向导步骤操作。
After you run the Toolbox App, click its icon in the notification area and select which product and version you want to install.运行工具箱应用程序后,单击通知区域中的图标,然后选择要安装的产品和版本。
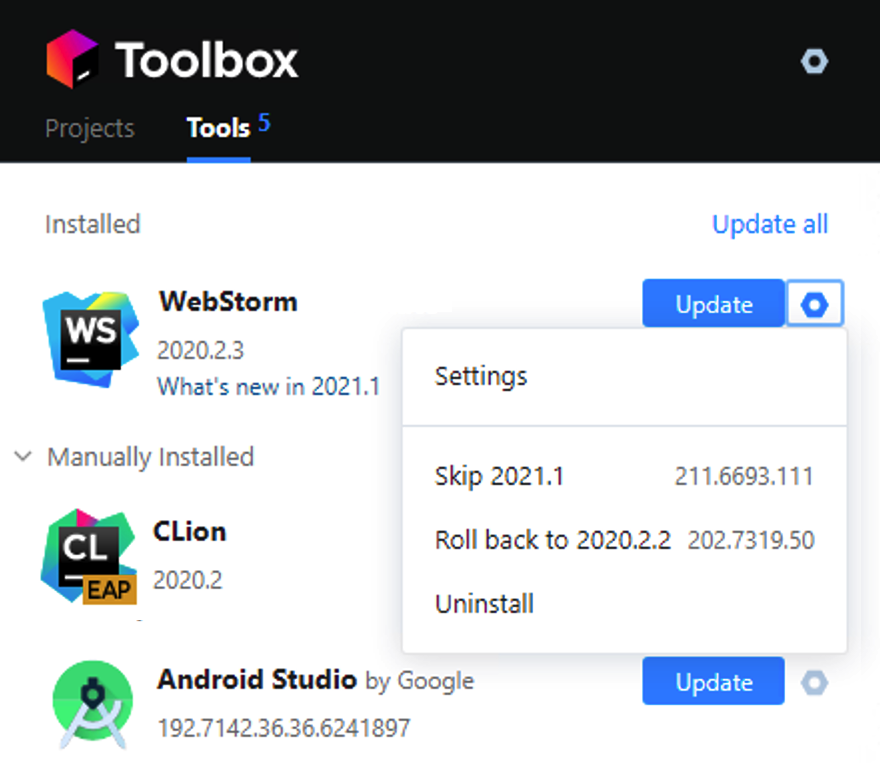
Log in to your JetBrains Account from the Toolbox App and it will automatically activate the available licenses for any IDE that you install.从工具箱应用程序登录到JetBrains帐户,它将自动激活您安装的任何IDE的可用许可证。
Install the Toolbox App安装工具箱应用程序
-
Download the disk image .dmg from the Toolbox App web page.从工具箱应用程序网页下载磁盘映像.dmg。 -
Mount the image and drag the JetBrains Toolbox app to the Applications folder.装载映像并将JetBrains工具箱应用程序拖动到应用程序文件夹。
After you run the Toolbox App, click its icon in the main menu and select which product and version you want to install.运行工具箱应用程序后,单击主菜单中的图标,然后选择要安装的产品和版本。
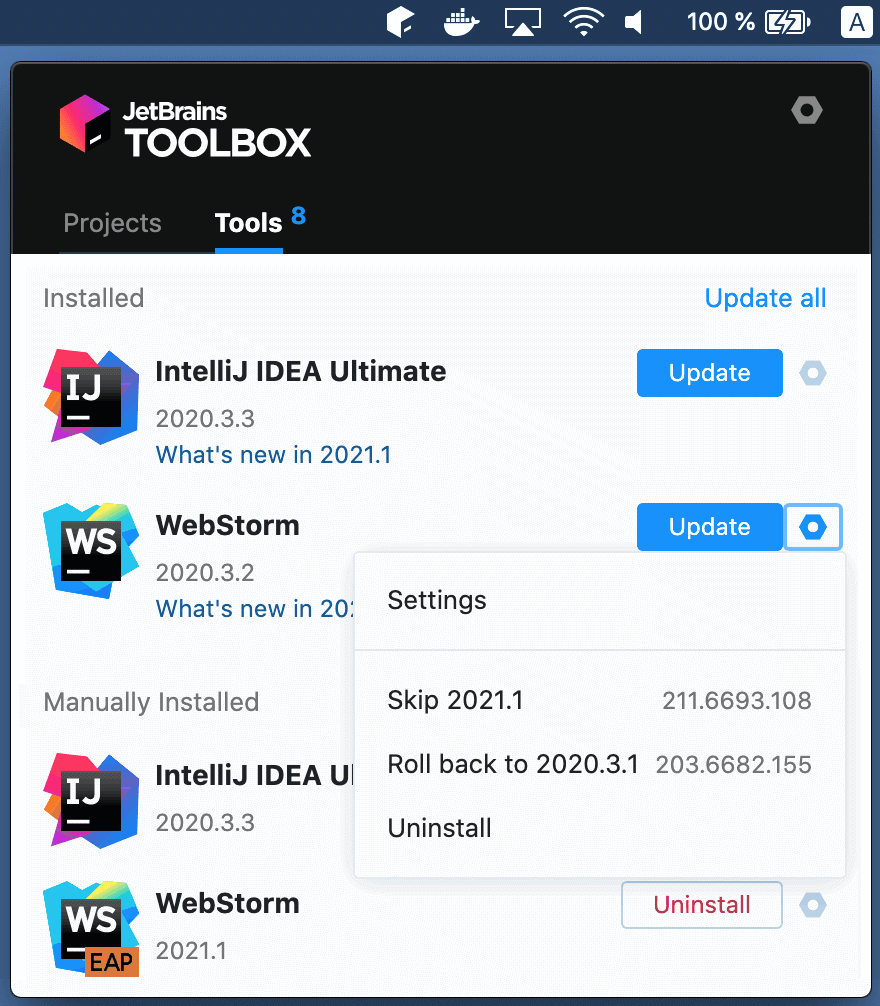
Log in to your JetBrains Account from the Toolbox App and it will automatically activate the available licenses for any IDE that you install.从工具箱应用程序登录到JetBrains帐户,它将自动激活您安装的任何IDE的可用许可证。
Install the Toolbox App安装工具箱应用程序
-
Download the tarball .tar.gz from the Toolbox App web page.从工具箱应用程序网页下载tarball.tar.gz。 -
Extract the tarball to a directory that supports file execution.将tarball解压缩到支持文件执行的目录。For example, if the downloaded version is 1.17.7391, you can extract it to the recommended /opt directory using the following command:例如,如果下载的版本为1.17.7391,则可以使用以下命令将其解压缩到推荐的/opt目录:sudo tar -xzf jetbrains-toolbox-1.17.7391.tar.gz -C /opt
Execute the jetbrains-toolbox binary from the extracted directory to run the Toolbox App and select which product and version you want to install. 从提取的目录中执行jetbrains工具箱二进制文件以运行工具箱应用程序,并选择要安装的产品和版本。After you run the Toolbox App for the first time, it will automatically add the Toolbox App icon to the main menu.首次运行工具箱应用程序后,它会自动将工具箱应用程序图标添加到主菜单中。

Log in to your JetBrains Account from the Toolbox App and it will automatically activate the available licenses for any IDE that you install.从工具箱应用程序登录到JetBrains帐户,它将自动激活您安装的任何IDE的可用许可证。
Standalone installation独立安装
Install WebStorm manually to manage the location of every instance and all the configuration files. 手动安装WebStorm以管理每个实例和所有配置文件的位置。For example, if you have a policy that requires specific install locations.例如,如果您有需要特定安装位置的策略。
-
Download the installer .exe.下载安装程序.exe。 -
Run the installer and follow the wizard steps.运行安装程序并按照向导步骤操作。On the Installation Options step, you can configure the following:在“安装选项”步骤中,可以配置以下内容:-
Create a desktop shortcut for the launcher relevant to your operating system.为与操作系统相关的启动器创建桌面快捷方式。 -
Add the directory with WebStorm command-line launchers to the将带有WebStorm命令行启动器的目录添加到PATHenvironment variable to be able to run them from any working directory in the Command Prompt.PATH环境变量中,以便能够从命令提示符中的任何工作目录运行它们。 -
Add an item Open Folder as Project to the system context menu (when you right-click a folder).将项目“将文件夹作为项目打开”添加到系统关联菜单(在文件夹上单击鼠标右键时)。 -
Associate specific file extensions with WebStorm to open them with a double-click.将特定的文件扩展名与WebStorm关联,双击即可打开它们。 -
Install the 32-bit version of JetBrains Runtime if you are running a 32-bit Windows version.如果运行32位Windows版本,请安装32位版本的JetBrains运行时。
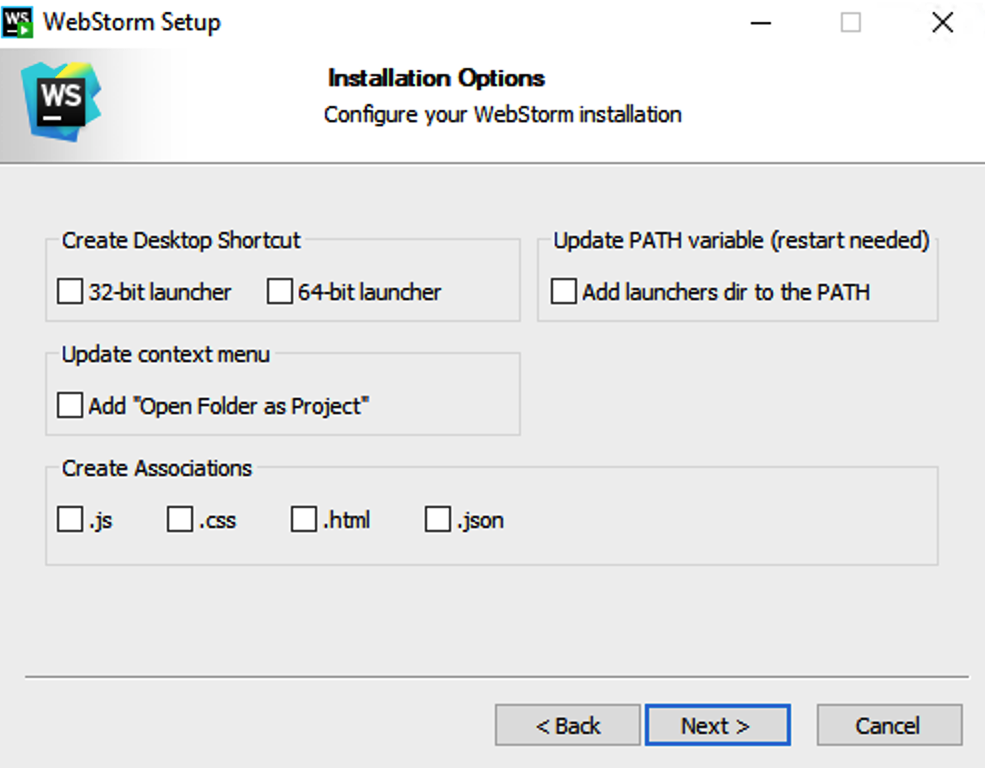
-
To run WebStorm, find it in the Windows Start menu or use the desktop shortcut. 要运行WebStorm,请在Windows“开始”菜单中找到它或使用桌面快捷方式。You can also run the launcher batch script or executable in the installation directory under bin.
-
Mount the image and drag the WebStorm app to the Applications folder.装载映像并将WebStorm应用程序拖动到应用程序文件夹。
Run the WebStorm app from the Applications directory, Launchpad, or Spotlight.从应用程序目录、启动板或Spotlight运行WebStorm应用程序。
-
Download the tarball .tar.gz.
-
Extract the tarball to a directory that supports file execution.将tarball解压缩到支持文件执行的目录。For example, to extract it to the recommended /opt directory, run the following command:例如,要将其解压缩到推荐的/opt目录,请运行以下命令:sudo tar xzf WebStorm-*.tar.gz -C /opt/
Execute the WebStorm.sh script from the extracted directory to run WebStorm.从提取的目录执行WebStorm.sh脚本以运行WebStorm。
To create a desktop entry, do one of the following:要创建桌面条目,请执行以下操作之一:
-
On the Welcome screen, click在欢迎屏幕上,单击Configure | Create Desktop Entry -
From the main menu, click从主菜单中,单击Tools | Create Desktop Entry
For more information, see Run WebStorm for the first time.有关更多信息,请参见首次运行WebStorm。
For information about the location of the default IDE directories with user-specific files, see Default IDE directories.有关包含用户特定文件的默认IDE目录位置的信息,请参阅默认IDE目录。
Silent installation on WindowsWindows上的静默安装
Silent installation is performed without any user interface. 静默安装在没有任何用户界面的情况下执行。It can be used by network administrators to install WebStorm on a number of machines and avoid interrupting other users.网络管理员可以使用它在许多机器上安装WebStorm,避免中断其他用户。
To perform silent install, run the installer with the following switches:要执行静默安装,请使用以下开关运行安装程序:
-
/S:Enable silent install启用静默安装 -
/CONFIG:Specify the path to the silent configuration file指定静默配置文件的路径 -
/D:Specify the path to the installation directory指定安装目录的路径This parameter must be the last in the command line and it should not contain any quotes even if the path contains blank spaces.此参数必须是命令行中的最后一个参数,即使路径包含空格,也不应包含任何引号。
For example:例如:
To check for issues during the installation process, add the 要在安装过程中检查问题,请在/LOG switch with the log file path and name between the /S and /D parameters. /S和/D参数之间添加带有日志文件路径和名称的/LOG开关。The installer will generate the specified log file. 安装程序将生成指定的日志文件。For example:例如:
Silent configuration file静默配置文件
You can download the default silent configuration file for WebStorm at 您可以在以下位置下载WebStorm的默认静默配置文件:https://download.jetbrains.com/webstorm/silent.config
The silent configuration file defines the options for installing WebStorm. 静默配置文件定义了安装WebStorm的选项。With the default options, silent installation is performed only for the current user: 使用默认选项,仅对当前用户执行静默安装:mode=user. mode=user。If you want to install WebStorm for all users, change the value of the installation mode option to 如果要为所有用户安装WebStorm,请将安装模式选项的值更改为mode=admin and run the installer as an administrator.mode=admin,并以管理员身份运行安装程序。
The default silent configuration file is unique for each JetBrains product. 每个JetBrains产品的默认静默配置文件都是唯一的。You can modify it to enable or disable various installation options as necessary.您可以根据需要对其进行修改以启用或禁用各种安装选项。
Install as a snap package on Linux在Linux上作为快照包安装
You can install WebStorm as a self-contained snap package. 您可以将WebStorm作为一个独立的快照包安装。Since snaps update automatically, your WebStorm installation will always be up to date.由于快照会自动更新,您的WebStorm安装将始终是最新的。
WebStorm is distributed via two channels:WebStorm通过两个渠道分发:
-
The stable channel includes only stable versions.稳定通道仅包括稳定版本。To install the latest stable release of WebStorm, run the following command:要安装WebStorm的最新稳定版本,请运行以下命令:sudo snap install webstorm --classicThe需要--classicoption is required because the WebStorm snap requires full access to the system, like a traditionally packaged application.--classic选项,因为WebStorm snap需要完全访问系统,就像传统的打包应用程序一样。 -
The edge channel includes EAP builds.边缘通道包括EAP构建。To install the latest EAP build of WebStorm, run the following command:要安装WebStorm的最新EAP版本,请运行以下命令:sudo snap install webstorm --classic --edge
When the snap is installed, you can launch it by running the 安装snap后,可以通过运行webstorm command.webstorm命令来启动它。
To list all installed snaps, you can run 要列出所有已安装的快照,可以运行sudo snap list. sudo snap list。For information about other snap commands, see the Snapcraft documentation.有关其他捕捉命令的信息,请参见Snapcraft文档。