Editor basics编辑器基础知识
The WebStorm editor is the main part of the IDE that you use to create, read and modify code.WebStorm编辑器是IDE的主要部分,用于创建、读取和修改代码。
The editor consists of the following areas:编辑器由以下区域组成:
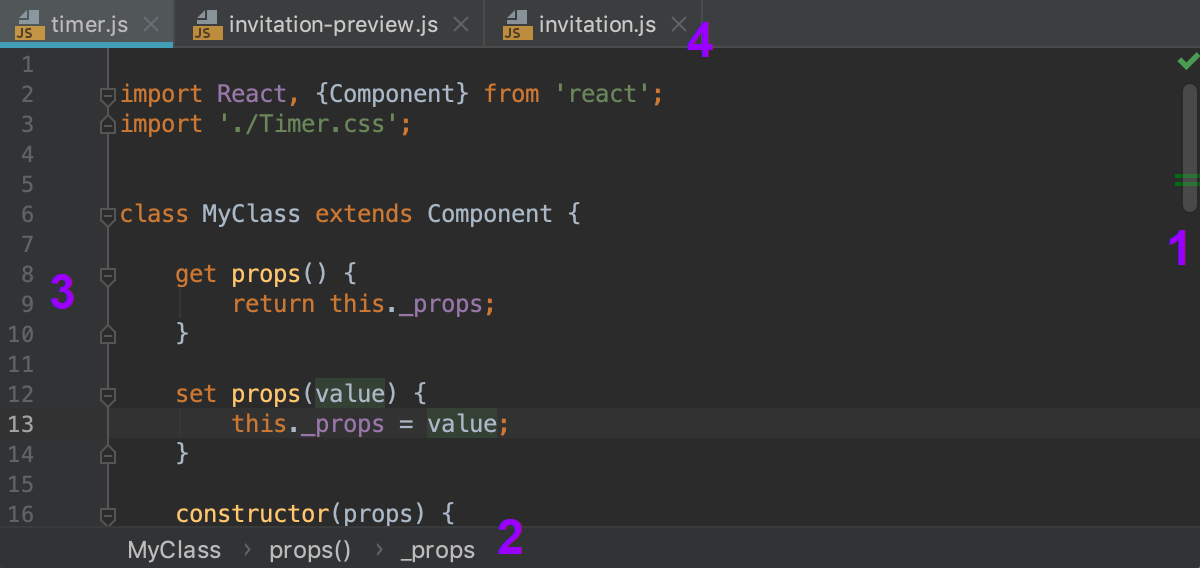
-
The scrollbar shows errors and warnings in the current file.滚动条显示当前文件中的错误和警告。 -
Breadcrumbs help you navigate inside the code in the current file.面包屑帮助您在当前文件的代码中导航。 -
The gutter shows line numbers and annotations.左侧列显示行号和注释。 -
Tabs show the names of the currently opened files.选项卡显示当前打开的文件的名称。
Navigation导航
You can use various shortcuts to switch between the editor and different tool windows, change the editor size, switch focus, or return to the original layout.可以使用各种快捷方式在编辑器和不同工具窗口之间切换、更改编辑器大小、切换焦点或返回到原始布局。
Maximize editor pane最大化编辑器窗格
In the editor, press Ctrl+Shift+F12.在编辑器中,按Ctrl+Shift+F12。WebStorm hides all windows except the active editor.WebStorm隐藏除活动编辑器之外的所有窗口。You can maximize a split screen as well.您还可以最大化分割屏幕。In this case the active screen is maximized and other screens are moved aside.在这种情况下,活动屏幕最大化,其他屏幕移到一边。
Switch the focus from a window to the editor将焦点从窗口切换到编辑器
-
Press Escape.按Escape。WebStorm moves the focus from any window to the active editor.WebStorm将焦点从任何窗口移动到活动编辑器。
Return to the editor from the command-line terminal从命令行终端返回编辑器
-
Press Alt+F12.按Alt+F12。WebStorm closes the terminal window.WebStorm关闭终端窗口。 -
If you need to keep the terminal window open when you switch back to the active editor, press Ctrl+Tab.如果切换回活动编辑器时需要保持“终端”窗口打开,请按Ctrl+Tab键。
Return to the default layout返回默认布局
-
Press Shift+F12.按Shift+F12。 -
To save the current layout as the default, from the main menu select .要将当前布局保存为默认布局,请从主菜单中选择“窗口”|“将当前布局存储为默认布局”。You can use the same shortcut Shift+F12 to restore the saved layout.您可以使用相同的快捷键Shift+F12来恢复保存的布局。
Jump to the last active window跳转到最后一个活动窗口
-
Press F12.按F12。
Use the switcher for navigation使用开关进行导航
-
To jump between the opened files and tool windows with the switcher, press Ctrl+Tab.要使用切换器在打开的文件和工具窗口之间切换,请按Ctrl+Tab。 -
Keep Ctrl pressed to leave the switcher popup open.按住Ctrl键,使切换弹出窗口保持打开状态。 -
Press Tab to move between elements.按Tab键在图元之间移动。Press Backspace to remove the selected file from the list and close it in the editor.按Backspace可从列表中删除选定文件,并在编辑器中将其关闭。
Change the IDE appearance更改IDE外观
You can switch between schemes, keymaps, or viewing modes.您可以在方案、关键点地图或查看模式之间切换。
-
Press Ctrl+`.按Ctrl+`。 -
In the Switch menu, select the option you need and press Enter.在“开关”菜单中,选择所需的选项,然后按Enter键。Use the same shortcut Ctrl+` to undo your changes.使用相同的快捷键Ctrl+`撤消更改。
You can also find and adjust the color scheme settings including the high contrast color scheme for people with eyesight deficiency on the page and the keymap settings on the page of the Settings/Preferences dialog Ctrl+Alt+S.您还可以在“编辑器”|“颜色方案”页面上查找和调整颜色方案设置,包括视力缺陷患者的高对比度颜色方案,以及“设置/首选项”对话框Ctrl+Alt+S的“键映射”页面上的键映射设置。
Jump to the navigation bar跳转到导航栏
-
Press Alt+Home.按Alt+Home。
Editor tabs编辑器选项卡
You can close, hide, and detach editor tabs. 可以关闭、隐藏和分离编辑器选项卡。Every time you open a file for editing, a tab with its name is added next to the active editor tab.每次打开文件进行编辑时,都会在活动编辑器选项卡旁边添加一个带有其名称的选项卡。
To configure the settings for editor tabs, use the page of the Settings/Preferences dialog Ctrl+Alt+S. 要配置编辑器选项卡的设置,请使用“设置/首选项”对话框Ctrl+Alt+S中的“编辑器”|“常规”|“编辑器选项卡”页面。Alternatively, right-click a tab and select Configure Editor Tabs from the list of options.或者,在选项卡上单击鼠标右键,然后从选项列表中选择“配置编辑器选项卡”。
Open or close tabs打开或关闭选项卡
-
To close all opened tabs, select from the main menu.要关闭所有打开的选项卡,请从主菜单中选择“窗口”|“编辑器选项卡”|“关闭所有选项卡”。 -
To close all inactive tabs, press Alt and click要关闭所有非活动选项卡,请按Alt并单击活动选项卡上的on the active tab.
。
In this case, only the active tab stays open.在这种情况下,只有活动选项卡保持打开状态。 -
To close all inactive tabs except the active one and the pinned tabs, right-click any tab and select Close Other Tabs.要关闭除活动选项卡和固定选项卡以外的所有非活动选项卡,请右键单击任何选项卡,然后选择“关闭其他选项卡”。 -
To close only the active tab, press Ctrl+F4.要仅关闭活动选项卡,请按Ctrl+F4。You can also click the mouse's wheel button anywhere on a tab to close it.您还可以单击选项卡上的任意位置的鼠标滚轮按钮来关闭它。 -
To reopen the closed tab, right-click any tab, and from the context menu, select Reopen Closed Tab.要重新打开已关闭的选项卡,请右键单击任何选项卡,然后从关联菜单中选择“重新打开已关闭的选项卡”。 -
To open a new tab at the end of the already opened one, select the Open new tabs at the end in the tab settings.要在已打开选项卡的末尾打开新选项卡,请在选项卡设置中选择“在末尾打开新选项卡”。
Copy path or filename复制路径或文件名
-
Right-click the tab.右键单击选项卡。 -
From the list that opens, select Copy Path/Reference.从打开的列表中,选择“复制路径/引用”。 From the list that opens, select your copy option.从打开的列表中,选择复制选项。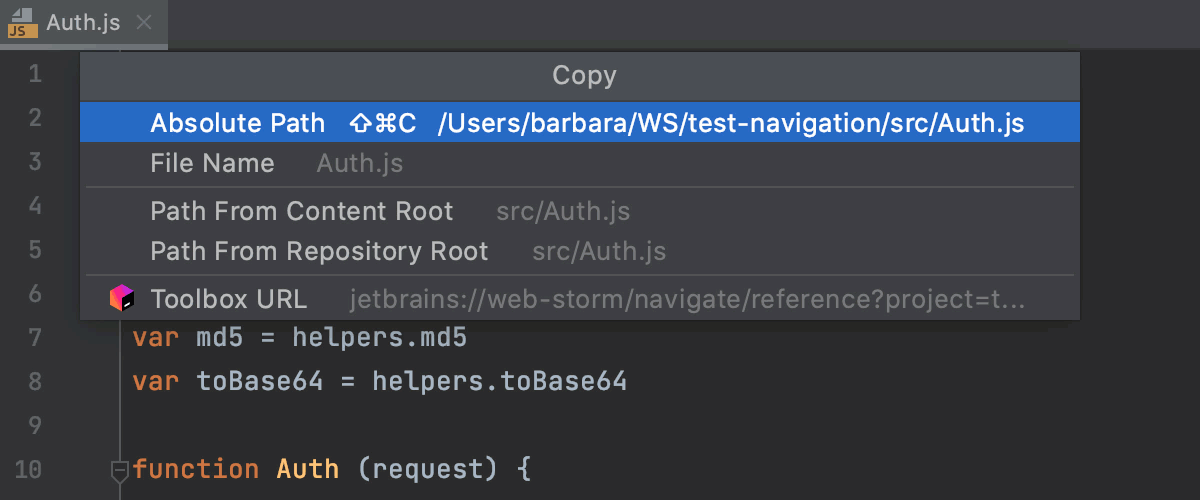
WebStorm copies the item to the clipboard and you can paste it (Ctrl+V) wherever you need.WebStorm将项目复制到剪贴板,您可以在任何需要的地方粘贴它(Ctrl+V)。
Move, remove, or sort tabs移动、删除或排序选项卡
-
To move or remove the要移动或删除选项卡上的icon on a tab, in the Settings/Preferences dialog Ctrl+Alt+S, go to and select the appropriate option in the Close button position field.
图标,请在“设置/首选项”对话框Ctrl+Alt+S中,转到“编辑器”|“常规”|“编辑器选项卡”,并在“关闭按钮位置”字段中选择相应的选项。
-
To place the editor tabs in a different part of the editor frame or hide the tabs, right-click a tab and select Configure Editor Tabs to open the Editor Tabs settings.要将编辑器选项卡放置在编辑器框架的不同部分或隐藏选项卡,请右键单击选项卡,然后选择“配置编辑器选项卡”以打开“编辑器选项卡”设置。In the Appearance section, in the Tab placement list, select the appropriate option.在“外观”部分的“选项卡放置”列表中,选择相应的选项。 -
To sort the editor tabs alphabetically, right-click a tab and select Configure Editor Tabs to open the Editor Tabs settings.要按字母顺序对编辑器选项卡进行排序,请右键单击选项卡,然后选择“配置编辑器选项卡”以打开编辑器选项卡设置。In the Tab order section, select Sort tabs alphabetically.在选项卡顺序部分,选择按字母顺序排序选项卡。
Pin or unpin a tab固定或取消固定标签
You can pin an active tab in the editor so that it will stay open when the tab limit is reached or when you use the Close Other Tabs command.可以在编辑器中锁定活动选项卡,以便在达到选项卡限制或使用“关闭其他选项卡”命令时保持打开状态。
-
To pin or unpin an active tab, right-click it and select Pin Tab or Unpin Tab form the context menu.要固定或取消固定活动选项卡,请在其上单击鼠标右键,然后从上下文菜单中选择“固定选项卡”或“取消固定选项卡”。 -
To close all tabs, but the pinned ones, right-click any tab and select Close All but Pinned.要关闭所有选项卡,但不关闭固定的选项卡,请在任何选项卡上单击鼠标右键,然后选择“关闭所有选项卡,但不关闭”。 -
To assign a keyboard shortcut for the Pin Tab action, in the Settings/Preferences dialog Ctrl+Alt+S, go to , find the Pin Active Tab action, right-click it, select Add Keyboard Shortcut, and press the key combination you want to use.要为固定选项卡操作指定键盘快捷键,请在“设置/首选项”对话框Ctrl+Alt+S中,转到“键映射”,找到固定激活的选项卡操作,右键单击它,选择“添加键盘快捷键”,然后按要使用的键组合。
Detach a tab拆下标签
When you detach a tab, the tab opens in a separated window and the window becomes reserved for the detached tab. 分离选项卡时,该选项卡将在分离的窗口中打开,该窗口将保留给分离的选项卡。If you try to detach another tab from the main frame, it will be opened in the new window.如果尝试从主框架分离另一个选项卡,它将在新窗口中打开。
-
To detach an active tab, press Shift+F4.要分离活动选项卡,请按Shift+F4。 -
Drag the tab you need outside of the main window and drag the tab back to attach it.将所需的选项卡拖到主窗口外,然后将选项卡拖回以附加它。 -
You can also use Alt+mouse for the same action.您也可以使用Alt+鼠标执行相同的操作。 -
In the Project tool window, select a file you want to detach and press Shift+Enter.在“项目”工具窗口中,选择要拆离的文件,然后按Shift+Enter键。
Switch between tabs在选项卡之间切换
-
To move between tabs, press Alt+Right or Alt+Left.要在选项卡之间移动,请按Alt+Right或Alt+Left。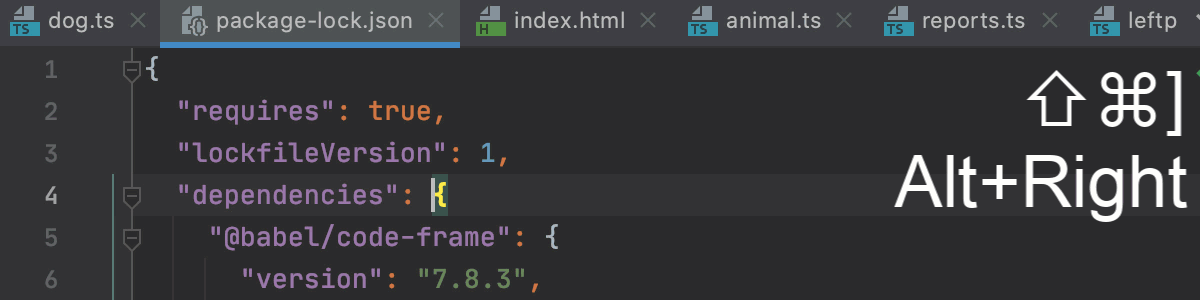
-
You can also switch between recently viewed tabs or files.您还可以在最近查看的选项卡或文件之间切换。In the editor, press Ctrl+Tab.在编辑器中,按Ctrl+Tab键。Keep pressing Ctrl for the Switcher window to stay open.按住Ctrl键,切换窗口保持打开状态。Use Tab to switch between tabs and other files.使用Tab在选项卡和其他文件之间切换。
Assign a shortcut for the opened tab为打开的选项卡指定快捷方式
-
In the Settings/Preferences dialog Ctrl+Alt+S, go to .在“设置/首选项”对话框Ctrl+Alt+S中,转到“键映射”。 -
In the list of directories, click the directory and from the list of tabs, select the one for which you need to add a shortcut.在目录列表中,单击其他目录,然后从选项卡列表中选择需要为其添加快捷方式的目录。The limit of tabs to which you can assign shortcuts is 9.可以指定快捷方式的选项卡限制为9。
Change the default tab limit更改默认选项卡限制
WebStorm limits number of tabs that you can open in the editor simultaneously (the default tab limit is 10).WebStorm限制您可以同时在编辑器中打开的选项卡数量(默认选项卡限制为10)。
-
In the Settings/Preferences dialog Ctrl+Alt+S, go to .在“设置/首选项”对话框Ctrl+Alt+S中,转到“编辑器”|“常规”|“编辑器选项卡”。 -
In the Tab closing policy section, adjust the settings according to your preferences and click OK.在“选项卡关闭策略”部分中,根据您的首选项调整设置,然后单击“确定”。
Open files in the preview tab在“预览”选项卡中打开文件
The preview tab allows you to view files in a single tab one by one without opening each file in a new tab. “预览”选项卡允许您逐个查看单个选项卡中的文件,而无需在新选项卡中打开每个文件。This is helpful if you need to look through several files without exceeding the tab limit.如果需要在不超过选项卡限制的情况下浏览多个文件,这将非常有用。
-
In the Project tool window Alt+1, click在“项目”工具窗口Alt+1中,单击and select Enable Preview Tab.
并选择“启用预览”选项卡。
You can also enable the preview tab in .您还可以在“设置/首选项”|“常规”|编辑器选项卡|打开策略中启用预览选项卡。 -
In the Project tool window, select a file that is not already open in any other tab.在“项目”工具窗口中,选择尚未在任何其他选项卡中打开的文件。The name of the file is written in italic to indicate the preview mode.文件名以斜体书写,以指示预览模式。Any other file that you select will replace the previous one in the preview tab.您选择的任何其他文件都将替换“预览”选项卡中的上一个文件。Start editing the file to exit the preview mode and change it to a regular tab.开始编辑文件以退出预览模式,并将其更改为常规选项卡。
Note that when the preview tab is enabled, the Open Files with Single Click option is ignored.请注意,启用“预览”选项卡时,将忽略“单击打开文件”选项。Double-click a file to open it in a regular tab.双击文件以在常规选项卡中打开它。
Alternatively, preview files in a popup without opening a separate tab. 或者,在弹出窗口中预览文件,而不打开单独的选项卡。Select the necessary file in the Project tool window and press Space, see Preview files from the Project tool window for details.在“项目”工具窗口中选择必要的文件,并按下Space,请参阅从项目工具窗口中预览文件以了解更多细节。
Hide editor tabs if there is no more space如果没有更多空间,则隐藏编辑器选项卡
-
In the Settings/Preferences dialog Ctrl+Alt+S, go to .在“设置/首选项”对话框Ctrl+Alt+S中,转到“编辑器”|“常规”|“编辑器选项卡”。 -
Select the Hide tabs if there is no space option.选择“如果没有空间,则隐藏选项卡”选项。Extra tabs will be placed in the list located in the upper right part of the editor.额外的选项卡将放置在编辑器右上角的列表中。
Change the font size in tabs更改选项卡中的字体大小
-
In the Settings/Preferences dialog Ctrl+Alt+S, go to .在“设置/首选项”对话框Ctrl+Alt+S中,转到“外观和行为”|“外观”。 -
In the Size field, specify the font size and click OK to save the changes.在“大小”字段中,指定字体大小,然后单击“确定”保存更改。Keep in mind that the font size will change not only for tabs, but for tool windows as well.请记住,不仅选项卡的字体大小会改变,工具窗口的字体大小也会改变。
Split screen分屏
WebStorm offers various actions that you can invoke from main or context menu, editor, or the project tool window to split the editor screen.WebStorm提供了各种操作,您可以从主菜单或上下文菜单、编辑器或项目工具窗口调用这些操作来拆分编辑器屏幕。
-
In the editor, right-click the desired tab and select how you want to split the editor window and move the selected file: Split Right, Split and Move Right, Split Down, Split and Move Down.在编辑器中,右键单击所需选项卡,然后选择要拆分编辑器窗口并移动选定文件的方式:“向右拆分”、“向右拆分和移动”、“向下拆分”、“向下拆分和移动”。WebStorm creates a split view of the editor and places the file according to your selection.WebStorm创建编辑器的拆分视图,并根据您的选择放置文件。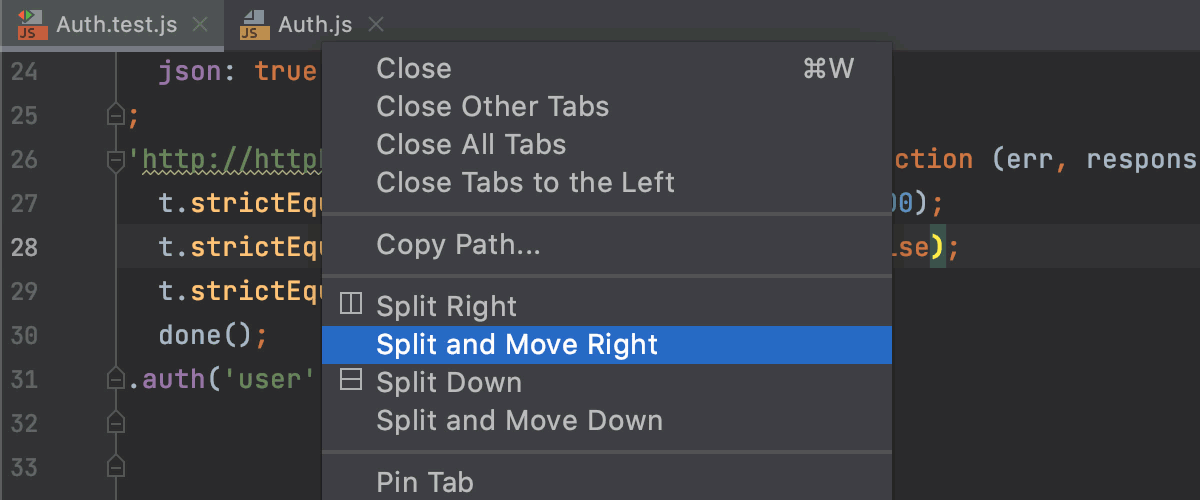
-
As an alternative, select similar options from from the main menu.或者,从主菜单的“窗口”|“编辑器”选项卡中选择类似选项。You can also assign keyboard shortcuts for these actions.您还可以为这些操作指定键盘快捷键。Go to and find one of the actions: Split Right, Split and Move Right, Split Down, Split and Move Down.转到“设置/首选项”|“键映射”并找到其中一个操作:“向右拆分”、“向右拆分和移动”、“向下拆分”、“向下拆分和移动”。Right-click it, select Add Keyboard Shortcut, and press the key combination you want to use.右键单击它,选择“添加键盘快捷键”,然后按要使用的组合键。Learn more from Configure keyboard shortcuts.通过配置键盘快捷键了解更多信息。 -
You can drag a tab vertically or horizontally in order to split the editor, and drag the tab back to unsplit the screen.可以垂直或水平拖动选项卡以拆分编辑器,然后将选项卡拖回屏幕以取消拆分。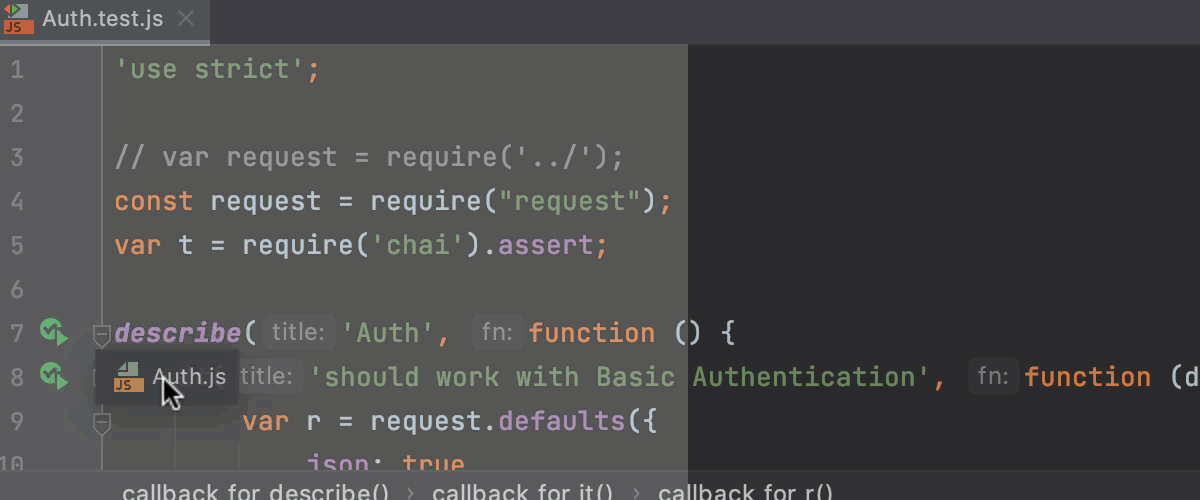
-
You can open a file in the editor in the right split.您可以在编辑器中打开右侧拆分的文件。In the Project tool window, right-click a file and select Open in Right Split from the context menu (or press Shift+Enter).在“项目”工具窗口中,在文件上单击鼠标右键,然后从关联菜单中选择“在右拆分中打开”(或按Shift+Enter)。WebStorm will open a file in the split on the right of the editor.WebStorm将在编辑器右侧的拆分中打开一个文件。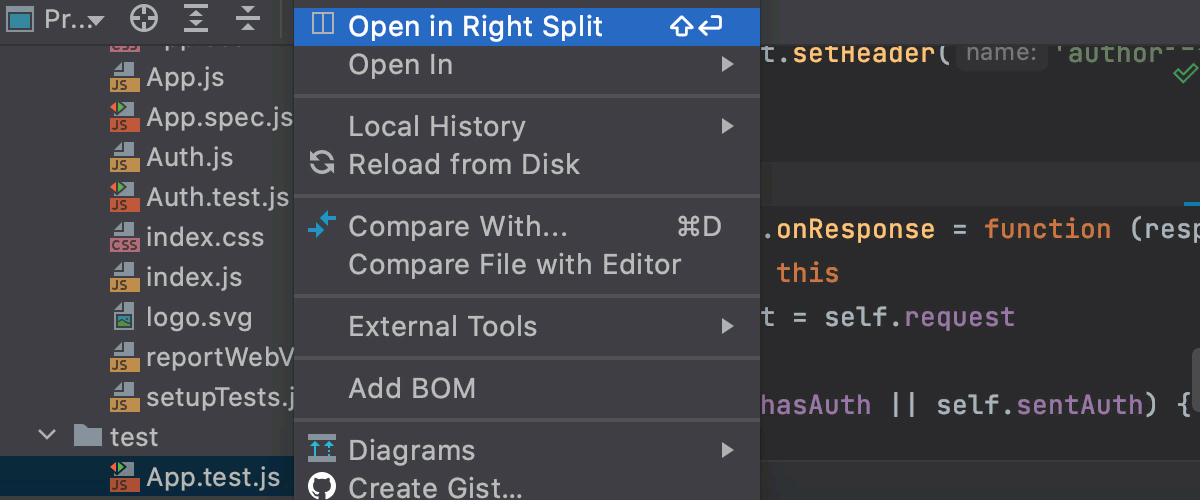
If there are two splits and focus is in the left split, the file will be opened in the existing right split.如果有两个拆分且焦点位于左拆分中,则文件将在现有的右拆分中打开。If the focus is in the right split, the file will be opened in the next right split.如果焦点位于右拆分中,则文件将在下一次右拆分中打开。 -
You can move files between split screens.您可以在拆分屏幕之间移动文件。Right-click the needed file tab in the editor and from the context menu select Move To Opposite Group or Open In Opposite Group.在编辑器中的所需文件选项卡上单击鼠标右键,然后从关联菜单中选择“移动到对方组”或“在对方组中打开”。 -
You can maximize the active split screen.您可以最大化活动拆分屏幕。Place the cursor in the screen you want to maximize and press Ctrl+Shift+F12.将光标放在要最大化的屏幕上,然后按Ctrl+Shift+F12。In this case, WebStorm hides all tool windows and moves other split screens aside.在这种情况下,WebStorm会隐藏所有工具窗口,并将其他拆分屏幕移到一边。As an alternative, you can double-click the active split screen to maximize it.或者,您可以双击活动拆分屏幕以将其最大化。 -
To unsplit the screen, from the context menu, select Unsplit or Unsplit All to unsplit all the split frames.要取消拆分屏幕,请从关联菜单中选择“取消拆分”或“全部取消拆分”以取消拆分所有拆分帧。
Move the split screen移动拆分的屏幕
-
Place the caret inside the desired split frame.将插入符号放在所需的拆分框架内。 -
From the main menu, select .从主菜单中,选择“窗口”|“编辑器选项卡”。 -
From the list of options, select one of the following options:从选项列表中,选择以下选项之一:-
Stretch Editor to Top将编辑器拉伸到顶部 -
Stretch Editor to Left向左拉伸编辑器 -
Stretch Editor to Bottom将编辑器拉伸到底部 -
Stretch Editor to Right向右拉伸编辑器
You can assign a shortcut to each option and use a keyboard to stretch the split frame.您可以为每个选项指定快捷方式,并使用键盘拉伸拆分框。To move between the split frames which you've created, from the main menu, select .要在已创建的分割帧之间移动,请从主菜单中选择“窗口”|“编辑器选项卡”。From the list of options select Goto Next Splitter Alt+Tab or Goto Previous Splitter Alt+Shift+Tab respectively.从选项列表中,分别选择“转到下一个拆分器”Alt+Tab或“转到上一个拆分器”Alt+Shift+Tab。 -
Useful editor configurations有用的编辑器配置
You can use the Settings/Preferences dialog Ctrl+Alt+S to customize the editor's behavior.可以使用“设置/首选项”对话框Ctrl+Alt+S以自定义编辑器的行为。
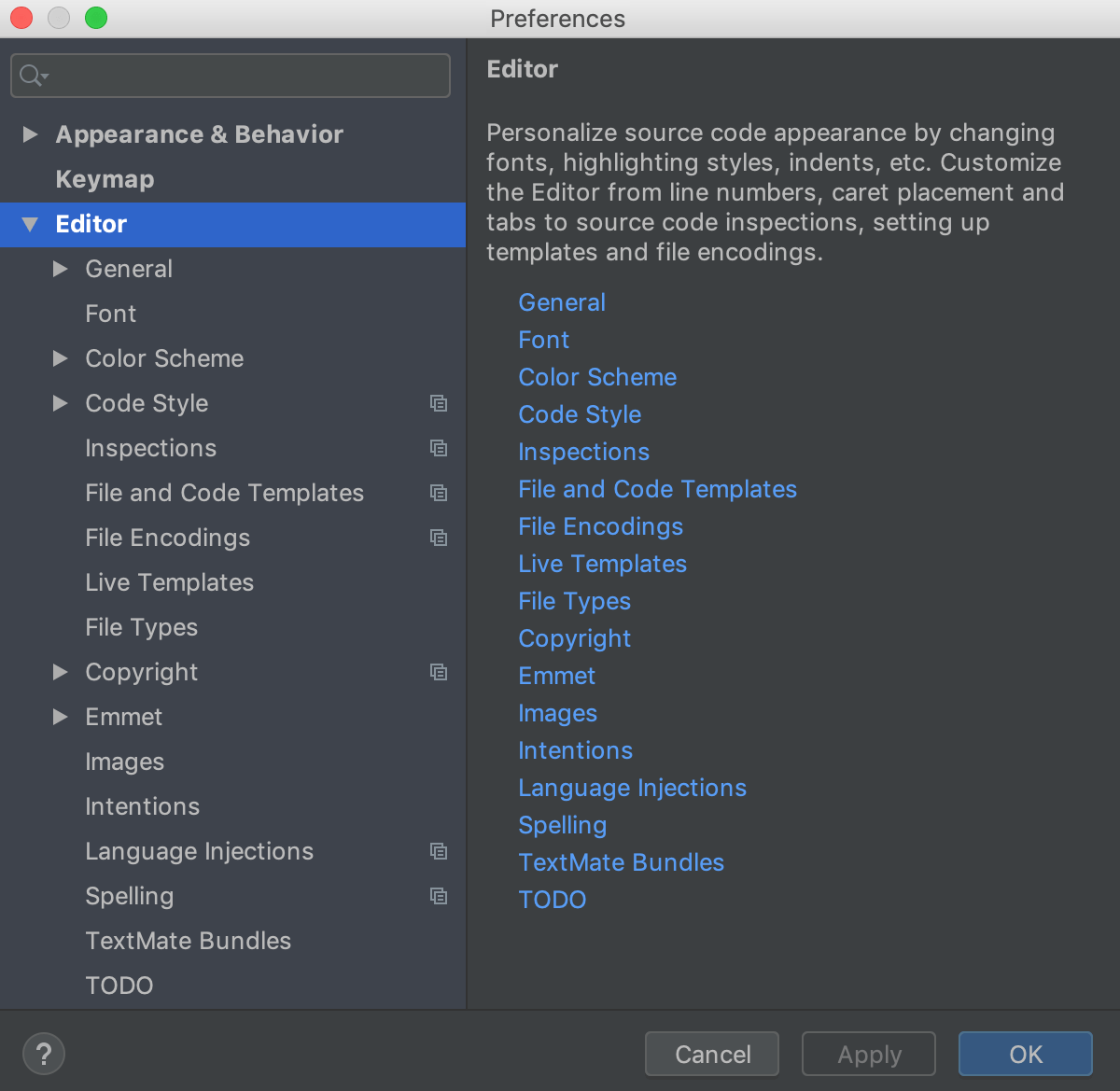
Check the following popular configurations:检查以下常用配置:
Configure code formatting配置代码格式
-
In the Settings/Preferences dialog Ctrl+Alt+S, go to .在“设置/首选项”对话框Ctrl+Alt+S中,转到“编辑器”|“代码样式”。 -
From the list of languages select the appropriate one and on the language page, configure settings for tabs and indents, spaces, wrapping and braces, hard and soft margins, and so on.从语言列表中选择适当的语言,然后在语言页面上,配置制表符和缩进、空格、换行和大括号、硬边距和软边距等的设置。
Configure fonts, size, and font ligatures配置字体、大小和字体连字
-
In the Settings/Preferences dialog Ctrl+Alt+S, go to .在“设置/首选项”对话框Ctrl+Alt+S中,转到“编辑器”|“字体”。
Change the font size in the editor在编辑器中更改字体大小
-
In the Settings/Preferences dialog Ctrl+Alt+S, go to (Mouse Control section).在“设置/首选项”对话框Ctrl+Alt+S中,转到“编辑器”|“常规”(“鼠标控制”部分)。 -
Select the Change font size with Ctrl+Mouse Wheel option.选择使用Ctrl+鼠标滚轮更改字体大小选项。 -
Return to the editor, press and hold Ctrl, and using the mouse wheel, adjust the font size.返回编辑器,按住Ctrl键,然后使用鼠标滚轮调整字体大小。
Configure the color scheme settings for different languages and frameworks配置不同语言和框架的配色方案设置
-
In the Settings/Preferences dialog Ctrl+Alt+S, go to .在“设置/首选项”对话框Ctrl+Alt+S中,转到“编辑器”|“颜色方案”。 -
Open the Color Scheme node and select the needed language or framework.打开“配色方案”节点并选择所需的语言或框架。You can also select the General option from the node's list to configure the color scheme settings for general items such as code, editor, errors and warnings, popups and hints, search results, and so on.还可以从节点列表中选择“常规”选项,以配置常规项目(如代码、编辑器、错误和警告、弹出窗口和提示、搜索结果等)的配色方案设置。
Configure code completion options配置代码完成选项
-
In the Settings/Preferences dialog Ctrl+Alt+S, go to .在“设置/首选项”对话框Ctrl+Alt+S中,转到编辑器|常规|代码完成。Here you can configure the case sensitive completion, auto-display options, code sorting, and so on.在这里,您可以配置区分大小写的完成、自动显示选项、代码排序等。
Configure the caret placement配置插入符号的位置
-
In the Settings/Preferences dialog Ctrl+Alt+S, go to .在“设置/首选项”对话框Ctrl+Alt+S中,转到“编辑器”|“常规”。In the Virtual Space section, you can configure the caret placement options.在“虚拟空格”部分,可以配置插入符号放置选项。Select the Allow placement of caret after end of line option to place the caret at the next line in the same position as the end of the previous line.选择“允许在行结束后放置插入符号”选项,以便在下一行中将插入符号放置在与前一行结束位置相同的位置。If this option is cleared, the caret at the next line is placed at the end of the actual line.如果清除此选项,则下一行的插入符号将放置在实际行的末尾。Select the Allow placement of caret inside tabs option to help you move the caret up or down inside the file while keeping it in the same position.选择“允许在制表符内放置插入符号”选项,以帮助您在保持插入符号在相同位置的同时在文件内向上或向下移动插入符号。
Configure the behavior of trailing spaces on save配置保存时尾随空格的行为
-
In the Settings/Preferences dialog Ctrl+Alt+S, go to .在“设置/首选项”对话框Ctrl+Alt+S中,转到“编辑器”|“常规”。In the Other section, you can configure options for trailing spaces.在“其它”部分中,可以配置尾随空格的选项。For example, when you save your code either manually or automatically and want to preserve trailing spaces on the caret line regardless of what option is selected in the Strip trailing spaces on save list, select the Always keep trailing spaces on caret line option.例如,当您手动或自动保存代码并希望保留插入符号行上的尾随空格,而不管在“保存时带尾随空格”列表中选择了什么选项时,请选择“始终保留插入符号行上的尾随空格”选项。
Configure the editor appearance options配置编辑器外观选项
-
In the Settings/Preferences dialog Ctrl+Alt+S, go to .在“设置/首选项”对话框Ctrl+Alt+S中,转到“编辑器”|“常规”|“外观”。For example, you can configure showing the hard wrap guide, or showing parameter hints.例如,您可以配置显示硬包装指南或显示参数提示。
Manage the appearance for long lines管理长行的外观
-
In the Settings/Preferences dialog Ctrl+Alt+S, go to .在“设置/首选项”对话框Ctrl+Alt+S中,转到“编辑器”|“常规”。 -
In the Soft Wraps section, specify the appropriate options.在“软折行”区域中,指定适当的选项。
Configure smart keys配置智能键
You can configure a certain behavior for different basic editor actions depending on the language you use.根据使用的语言,可以为不同的基本编辑器操作配置特定行为。
-
In the Settings/Preferences dialog Ctrl+Alt+S, go to .在“设置/首选项”对话框Ctrl+Alt+S中,转到“编辑器”|“常规”|“智能键”。